

Additionally, you can use the ddrescue tool to convert an ISO image to a startup USB drive. The ddrescue tool is a popular data recovery tool that you can use to recover data from failed storage devices such as hard drives, pen drives, etc. USB Disk Creation Complete Creating Ubuntu USB Startup Disk Using DDrescue Command If you want to go ahead and start using the bootable drive, simply click ‘ Quit’. To try out Ubuntu, click on the ‘ Test Disk’ button. Once complete, you will get the notification pop-up below indicating that all went well. This should only a few minutes to be completed. The Startup Disk Creator tool will begin writing the disk image onto the USB drive.
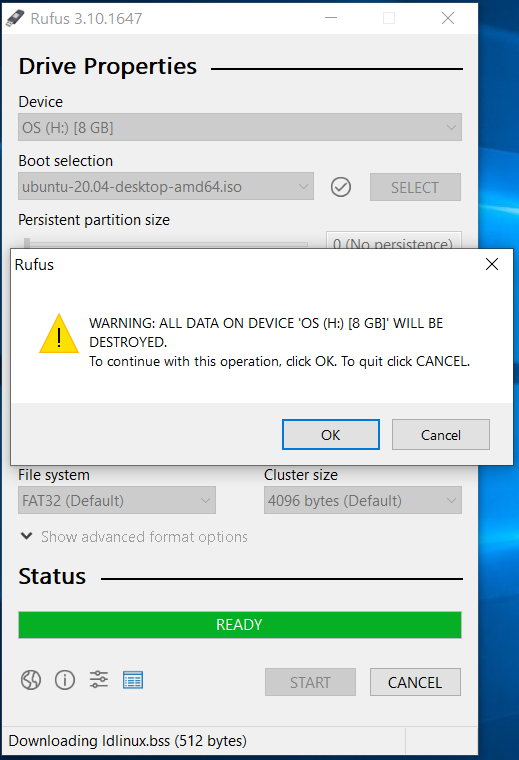
Provide your password to authenticate and start the process. Click on the ‘ Yes’ option to initialize the creation of the bootable drive. Thereafter, you will get a pop-up notification asking you whether to proceed with the creation or abort. If all options are okay, proceed and hit the ‘ Make Startup Disk’ option to commence the process of creating the bootable USB drive. The upper section displays the path of the ISO image, the version of the ISO file and its size. Once launched, you will get a window as shown. Next, click on the ‘ Startup Disk Creator’ option to launch it. To launch Startup Disk creator, click on ‘ Activities’ at the top left corner of your desktop and search for the tool in the application manager as shown. It allows a user to create a Live USB drive from an ISO image is a simple yet fast and effective way. The Startup disk creator is Ubuntu’s native tool that comes preinstalled in every modern Ubuntu release. Creating Ubuntu USB Startup Disk Using Graphic Tool Let’s shift gears and see how you can create a startup Ubuntu.


 0 kommentar(er)
0 kommentar(er)
